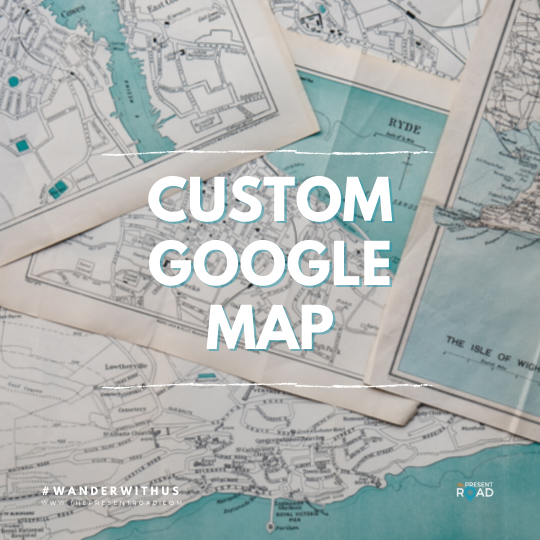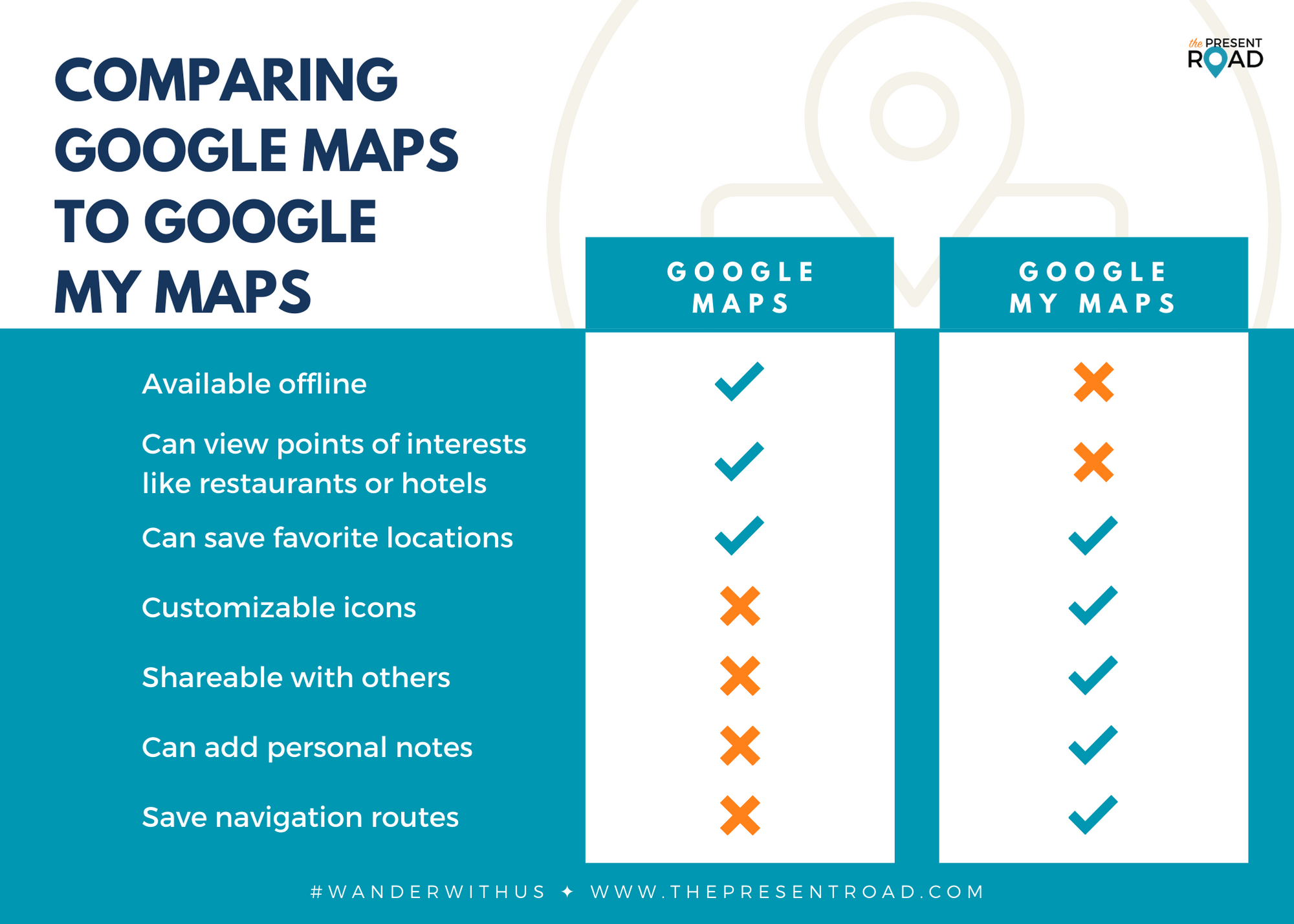Travel planning with google maps & My Maps
As you know we use, and recommend, a lot of the Google suite of products. It’s free, convenient and reliable. Did we mention it’s free? yes, we like good, free stuff, what’s not to like?
In this post we’ll talk about both Google Maps and Google My Maps, another google product that you can use in Google Maps. Confused? no worries, we’ll explain it all step by step and more importantly, we’ll show you why you Google My Maps is so powerful! Let’s dive in
Good ol’ Google Maps
The power of Google maps is probably directions and traffic info. At least here in LA, where we live, leaving the house without checking traffic data is like gambling all your money on red. Most of us always check traffic, if only to figure out how many podcasts to download. All kidding aside, we also use Google Maps to check reviews (sometimes cross-referencing with other apps) ‘cause who wants sucky food or service? not us!
And, we also save our favorite locations, in Google maps. Say whaaaa?! If you are unfamiliar with how to save a location, watch the 30 sec video below. If you know what we are talking about, skip the video below.
(if you can’t see the video above, here’s the link: https://youtu.be/khQKQHLdIRw)
We additionally also loooove Google Maps because you can make your map available offline!! (disclaimer: not all the information will be available when you don’t have data, but the map and locations you saved will appear on the map). Especially for international travel, but really, anytime you won’t have data, this feature is a life saver.
So, if Google Maps is so amazing, why do you even need Google My Maps?
Glad you asked! First, let’s clarify that Google My Maps is viewed IN your Google Maps. If this is confusing, don’t worry, let’s find out how to save places of interest to Google My Maps first, and then we’ll show you how it all comes together - watch this 2 min video below.
(if you can’t see the video above, here’s the link: https://youtu.be/0TrLjvOxlg0)
The Google My Maps used in the video is very simple; take a look at the real map we used to plan our Yosemite trip -> Yosemite Trip Google My Map. Just FYI, you will only be able to view this map, but in your own map you can add collaborators, keep reading to check that out.
How to view Google My Maps in Google Maps
Now you know how to save to Google Maps and you know how to make your own custom map in Google My Maps. Let’s put the 2 together for an epic map experience! and more importantly, to have this be useful for your travels. Because a picture is worth a thousand words, this 1 min video will show you how.
(if you can’t see the video above, here’s the link: https://youtu.be/iGf8S43NfNE)
Why use Google Maps AND Google My Maps
You are all set up and now know the difference between these 2 types of maps. Let’s drill down on the differences:
Available offline: This means that even if you have no data, you can still view the map. And because your GPS is independent of the map data, you can still see where you are on the map. For our world trip we used this feature mostly when we traveled to a new country and had to take a taxi from the airport to our accommodation. Some country’s taxi drivers are famous for giving you the expensive very-long-winded ride to your hotel. This way we were able to check if we were going in the generally correct direction. This didn’t stop them from trying to rip us off (that’s an entirely different problem) but it did make us feel better that we knew where we were along the route. You still need to be safe about the rides you take, but knowing where you are helps enormously when you get lost. Unfortunately Google My Maps does not offer a way to view your map offline so depending on where you are going, this will be the most important difference between the two.
Viewing points of interest (POIs) like restaurants & hotels: being able to access information about POIs is only available if you have data or WiFi. Google My Maps has very minimal information so it will sometimes feel redundant to mark a place on Google My Maps since you might’ve originally found it on Google Maps. Although you can add your own personal note to your map in Google My Maps, you will still be missing all the reviews that are available in Google Maps.
Saving favorite locations: Both Google Maps and Google My Maps offer you the ability to save locations. Although Google Maps will allow you to save to different lists, the icons all look the same so when the map is zoomed out, it’s hard to distinguish what you are looking at. Google My Maps allows you to change the icon and change the color of the icon, this makes recognizing each POI much easier.
Customizable icons: Like we mentioned above, you can change the icon, color of the icon and the layer in which the POI is located, which makes viewing different groupings very easy. For us, this was the real game changer and the main reason why we go through the trouble of setting up our favorite POIs in Google My Maps.
Share it with others: Both for collaborating and having others help you plan a trip and also to share your completed assortment of POIs make share-ability a no-brainer. This is our second reason why Google My Maps is worth what feels like redundant work sometimes.
Adding personal notes: Like we mentioned before in saving your favorite POIs, the ability to add a note is vital! Not all places you are interested in will be obvious and you’ll want to quickly remember why you added that point. Also, if you have a friend help you put sites together, they can add in the note why they think that place would be good for you. We mostly use notes to link back to places where we found information and for a quick recap of why we are interested in visiting that location.
Saving a driving route: you can easily save a driving route that you plan to take in your Google My Maps - this comes in handy when trying to plan how long it might take to get from point A to point B or if you simply want to share, with your family or friends who are going with you, what route you plan to take. You can also plan hiking routes although because Google My Maps is not available offline, this won’t be useful during the actual hike, unless you have data.
We hope you found this blog post interesting and that you can now use Google Maps & Google My Maps like a pro. If you have any questions, comments or suggestions, please leave them in the comments below. Happy mapping!